김영한님의 강의를 공부하다 보니 h2에 익숙해졌던 나는 mysql의 필요성을 깨닫고 jpa와 연동을 시도했습니다.
하지만 생각보다 연동이 쉽지 않았고, 오랜 시간 끝에 연동에 성공했습니다.
나와 같은 상황에 처한 분들에게 조금이라도 도움이 되고자 jpa와 mysql 연동 방법을 정리해 보았습니다.
1. Mysql Server , Mysql Workbench 설치
이 두개의 설치는 간단하니 다음 글을 통해서 설치해주세요.
https://shinysblog.tistory.com/20
MySQL(workbench) 다운로드 및 설치 방법
MySQL 다운로드와 workbench를 설치하는 방법을 알려드리겠습니다. dev.mysql.com/downloads/windows/installer/8.0.html MySQL :: Download MySQL Installer Select Operating System: Select Operating System… Microsoft Windows Select OS Version
shinysblog.tistory.com
2. 의존성 추가한 스프링 파일 다운받기
다음 사이트에서 아래 사진처럼 의존성을 추가한 후에 Gerate 버튼을 눌러서 다운받아주세요
다음 사진 처럼 의존성 추가해줍니다.
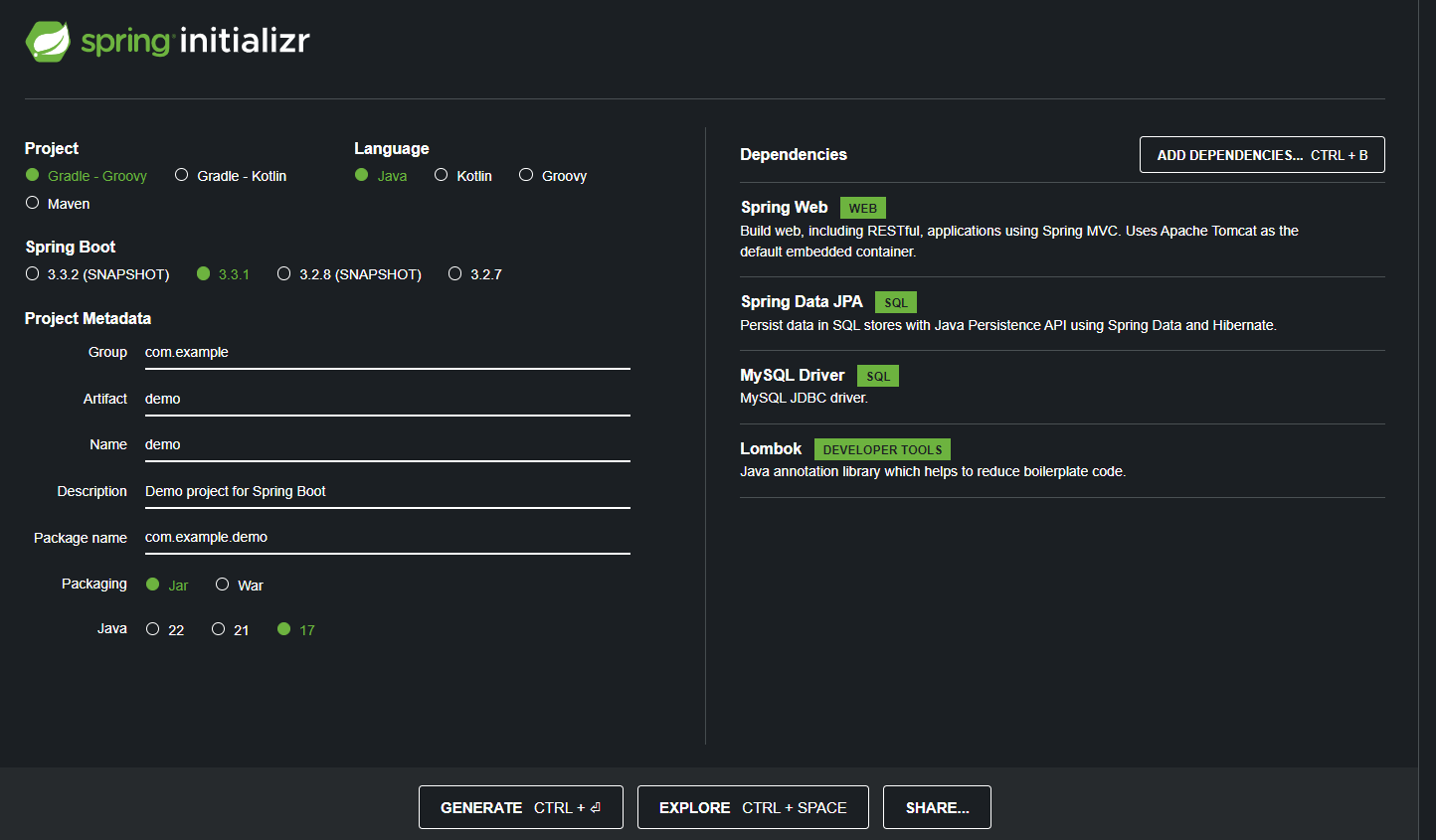
3. 데이터베이스 설정
workbench 실행 시킨 다음에
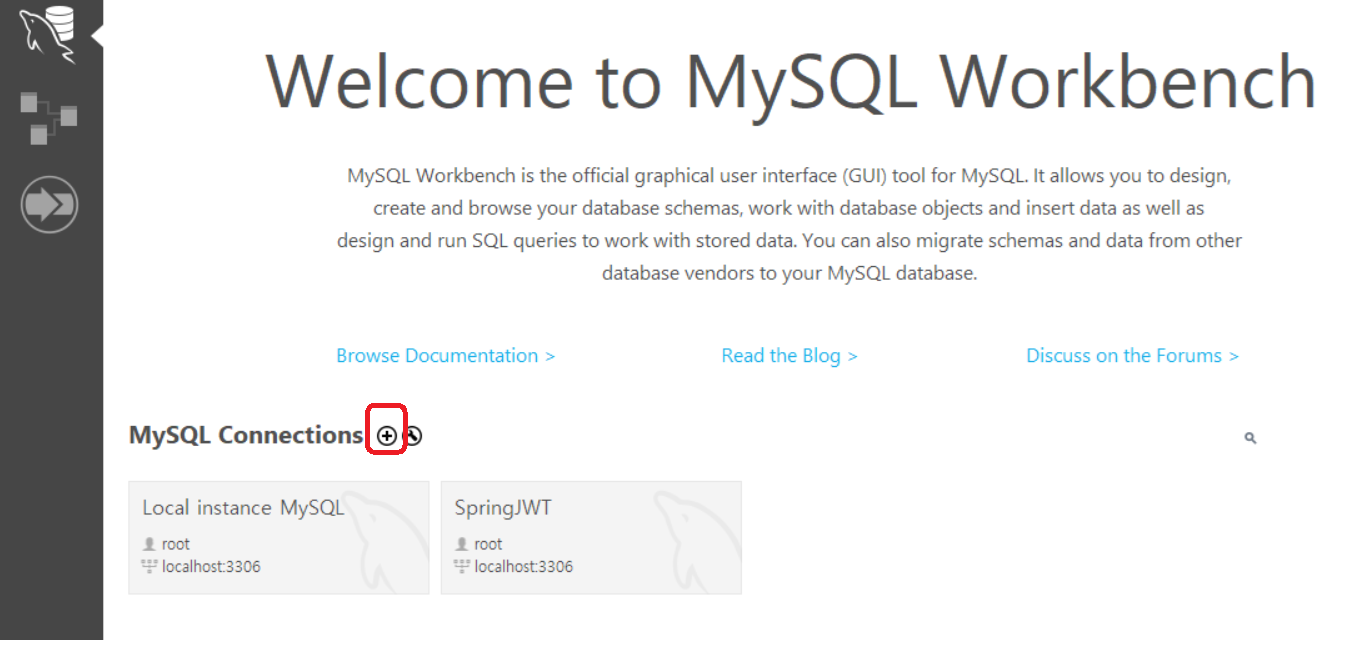
- 원하는 이름을 설정해주고(jpa)
- hostname을localhost로 바꿔줍니다.
- username은 mysql을 설치할 때 관리자 id를 입력해주시면 되고
- Text Connection 버튼을 눌러 성공적으로 연결이 됐는지 확인해봅니다.
이 때 어쩌고 저쩌고 c++ 저쩌고 와 같은 에러 창이 뜬다면 visual Studio를 설치한 후에 진행해주시면 성공적으로 될 것입니다.(구글링 하시면 쉽게 해결 가능할 것입니다!)
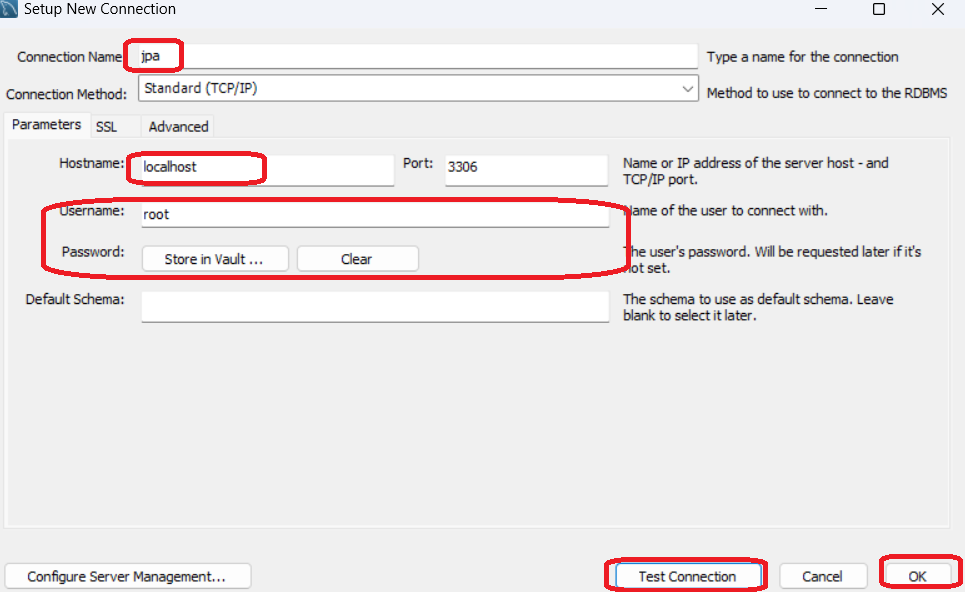

위에 데이터베이스 생성버튼을 눌러주고
데이터베이스 이름과(JpaMysql)
인코딩 방법을 설정해준 다음에 (utf8)
apply 버튼을 눌러주면
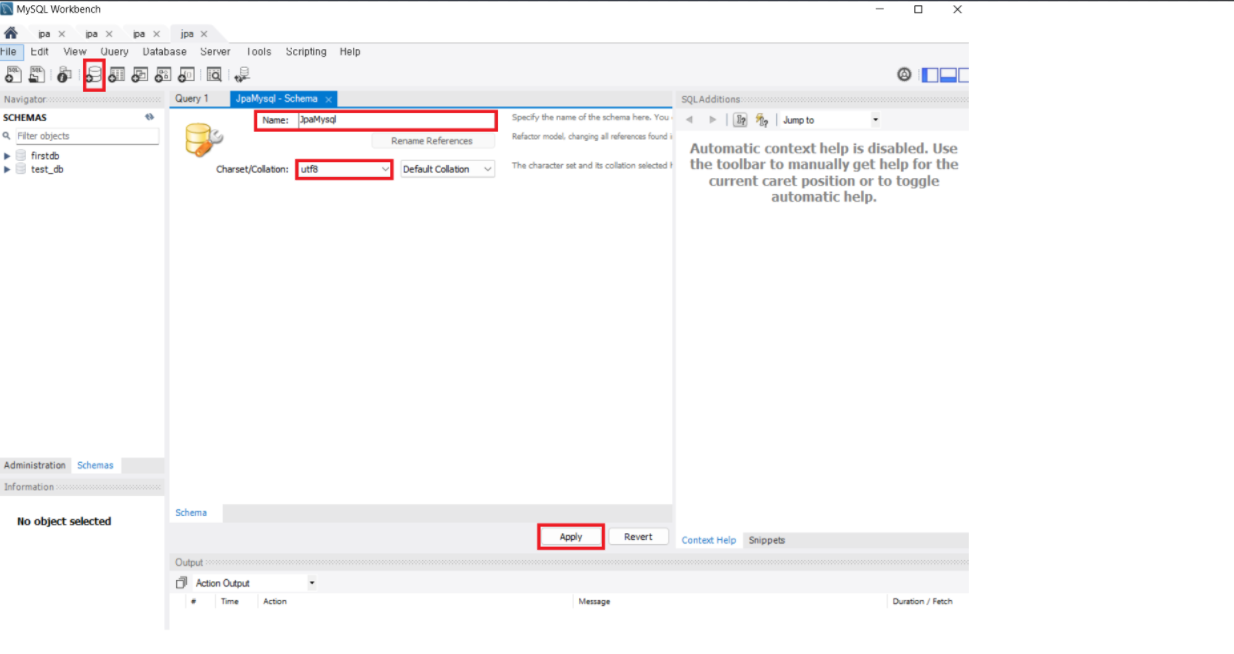
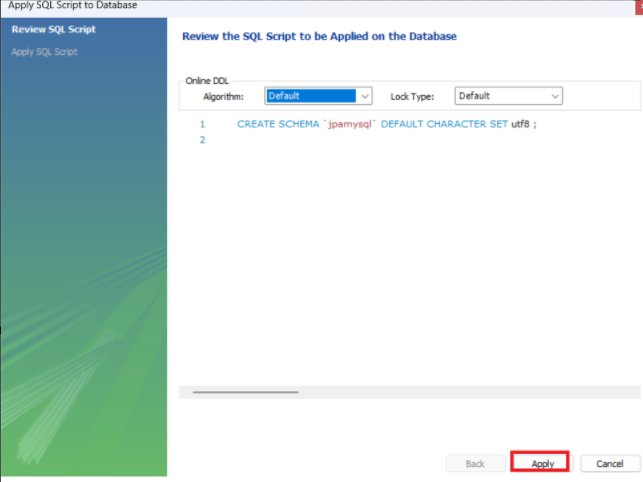
데이터베이스가 생성된 걸 확인할 수 있다.

4. 인텔리제이 설정
아까 의존성 추가해서 다운 받은 파일 압축을 푼 다음에 build를 실행시킨다.
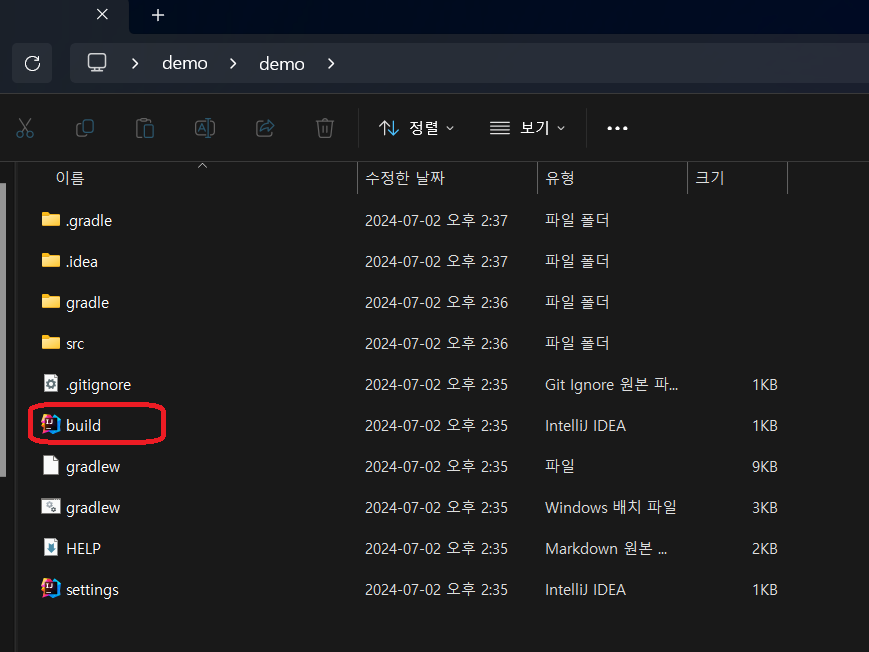
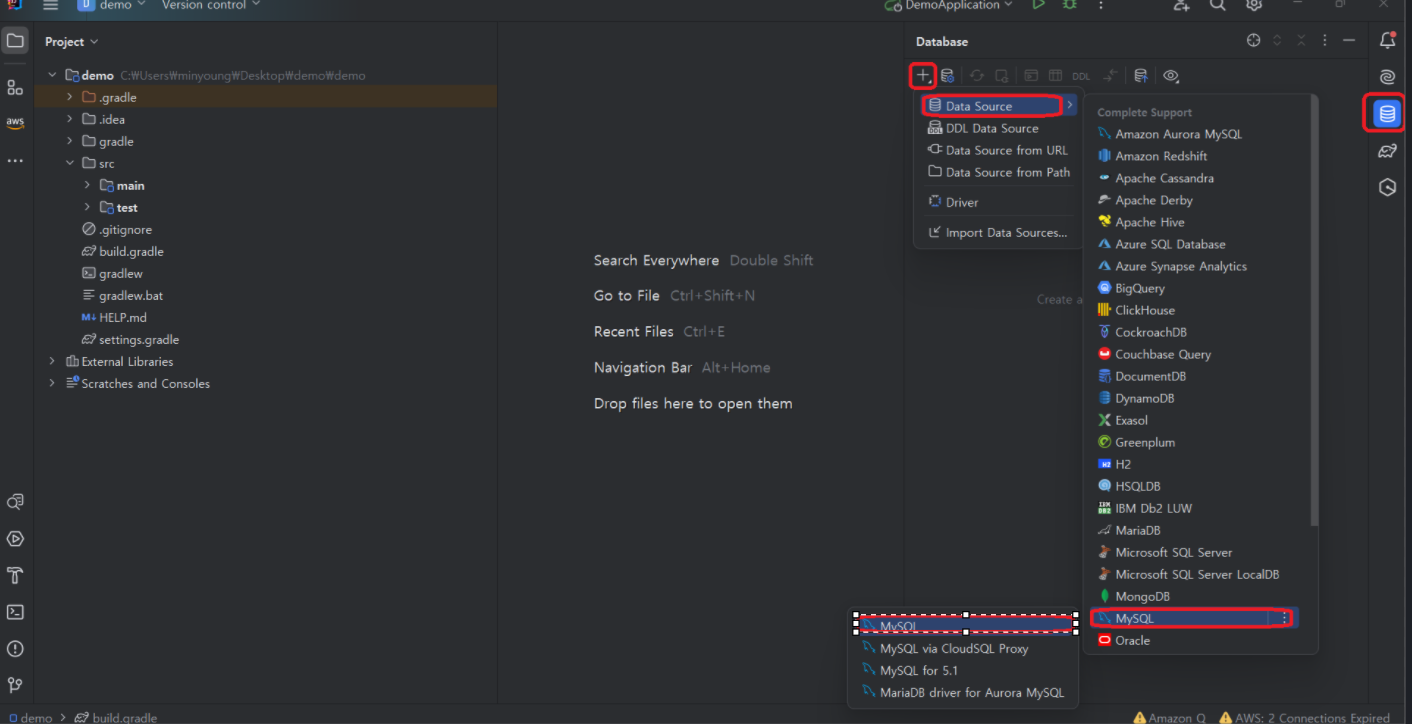
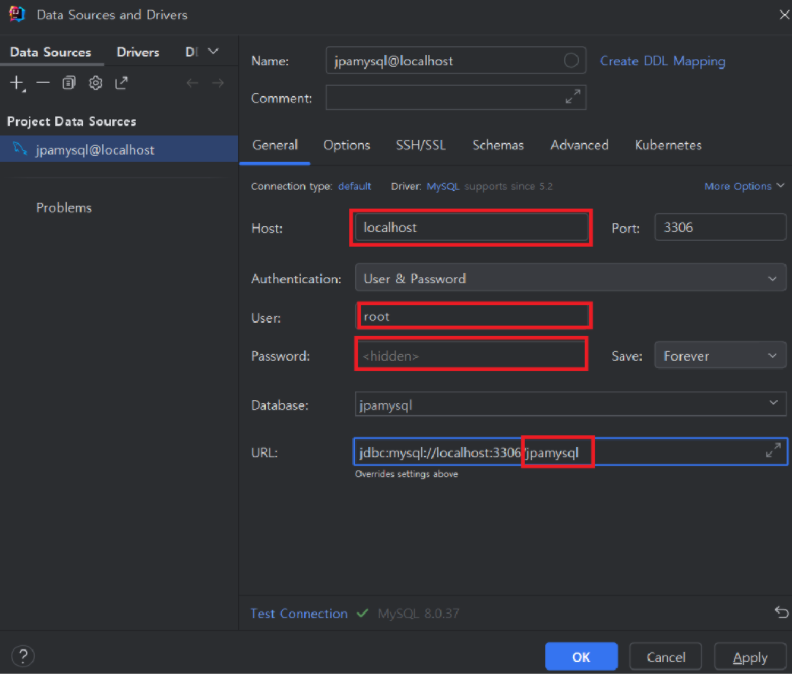
Name 은 자유롭게 작성해줍니
아까 db에서 hostname 설정할 때 localhost 라고 했으므로 host를 localhost로 한다.
user와 pasword는 데이터베이스 설치 시 설정했던 아이디와 비밀번호를 입력한다.
그리고 url은 위 사진처럼 작성해주는데 3306/jpamysql은 우리가 생성했던 데이터베이스 이름으로 설정해준다.(아래 사진을 통 데이터베이스를 만들 때 우리가 설정했던 jpamysql임을 알 수 있다.)
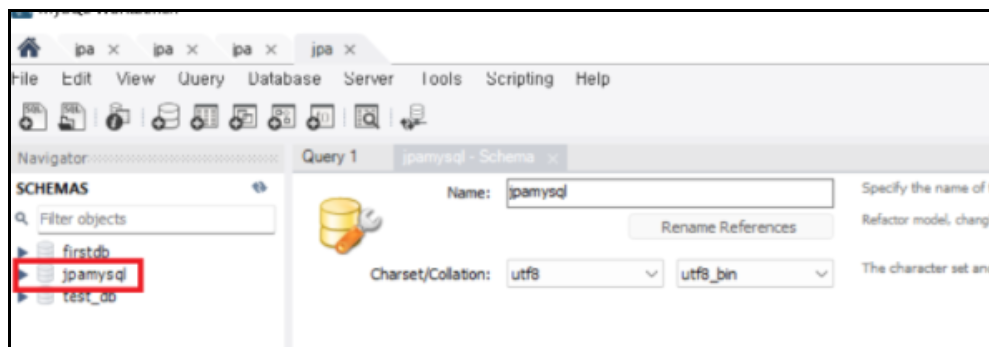
5. application.properties 설정
spring.application.name=jpamysql
//url
spring.datasource.url=jdbc:mysql://localhost:3306/jpamysql
// DB 관리자 아이디, 비밀번호
spring.datasource.username=root
spring.datasource.password=0000
spring.datasource.driver-class-name=com.mysql.cj.jdbc.Driver
spring.jpa.show-sql=true
// create로 돼있어야 데이터 생성.
spring.jpa.hibernate.ddl-auto=create
spring.jpa.properties.hibernate.format_sql=true
깃허브에 application.properties 파일이 있으므로 거기서 복붙하면 됩니다.
6. 테스트 코드 실행
https://github.com/mmingoo/JpaMysqlTest 위 코드를 다운 받아서 실행시켜 보면
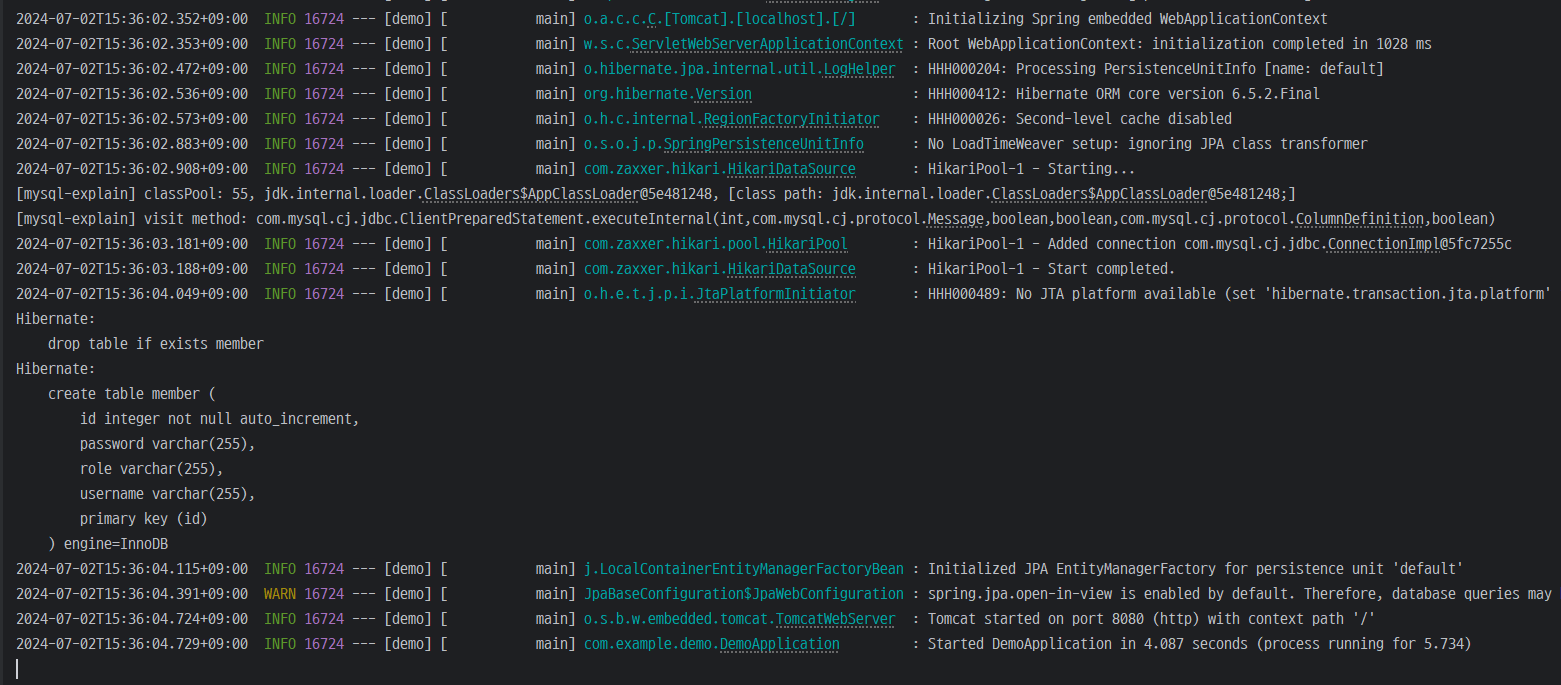
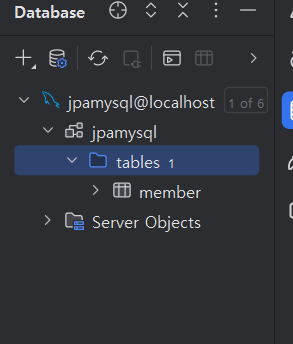
jpa를 통해서 테이블이 생성됐습니다.
6. postman으로 추가 실험
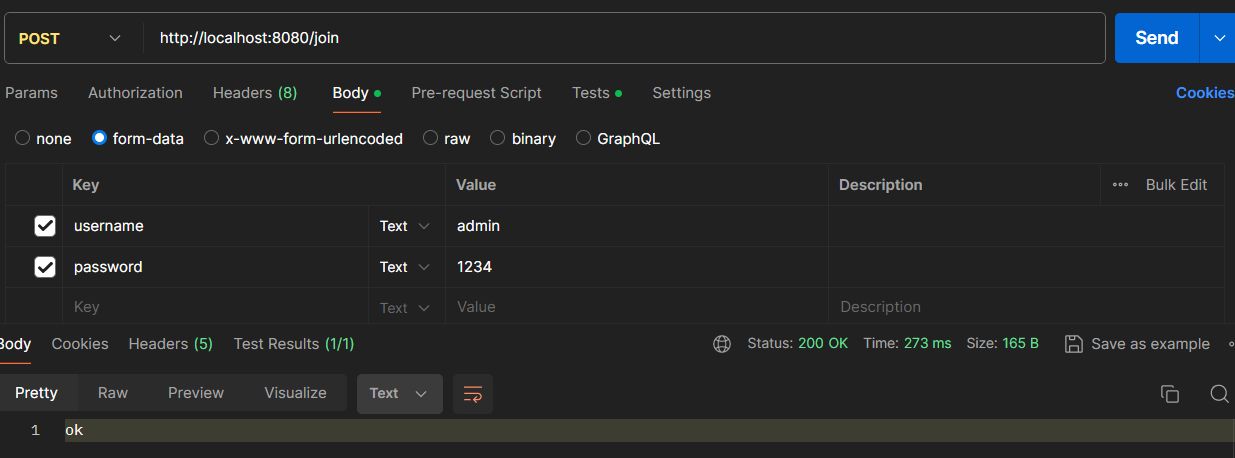
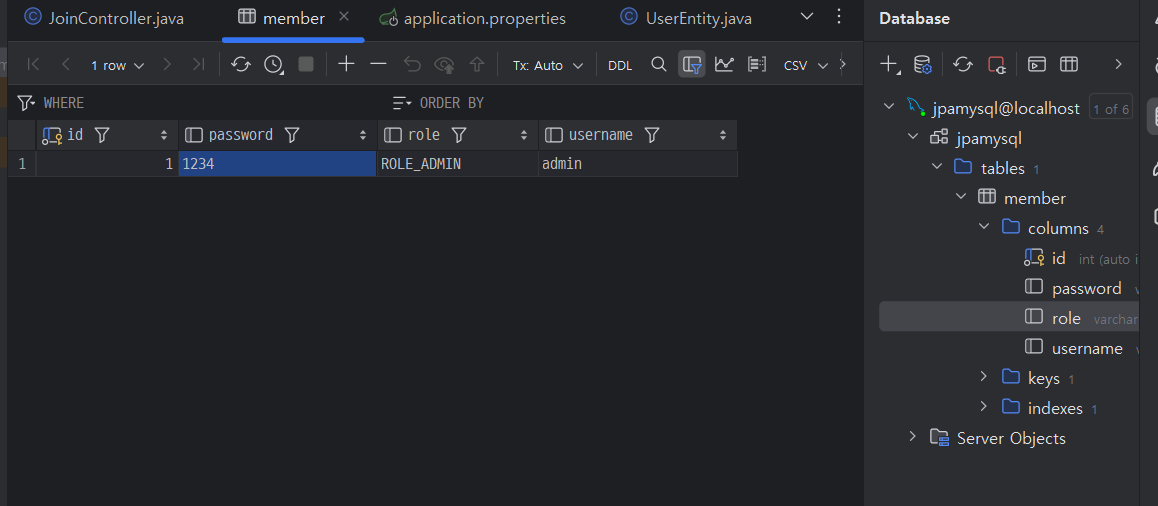
jpa를 통해 테이블에 정상적으로 데이터가 저장되는 것을 확인할 수 있습니다.
'오류 해결' 카테고리의 다른 글
| H2 데이터베이스 설치 (0) | 2024.02.22 |
|---|---|
| H2 데이터베이스 생성 및 실행 (0) | 2024.02.17 |
